What are the steps to create a chatbot using Google's Dialogflow and Node.js?
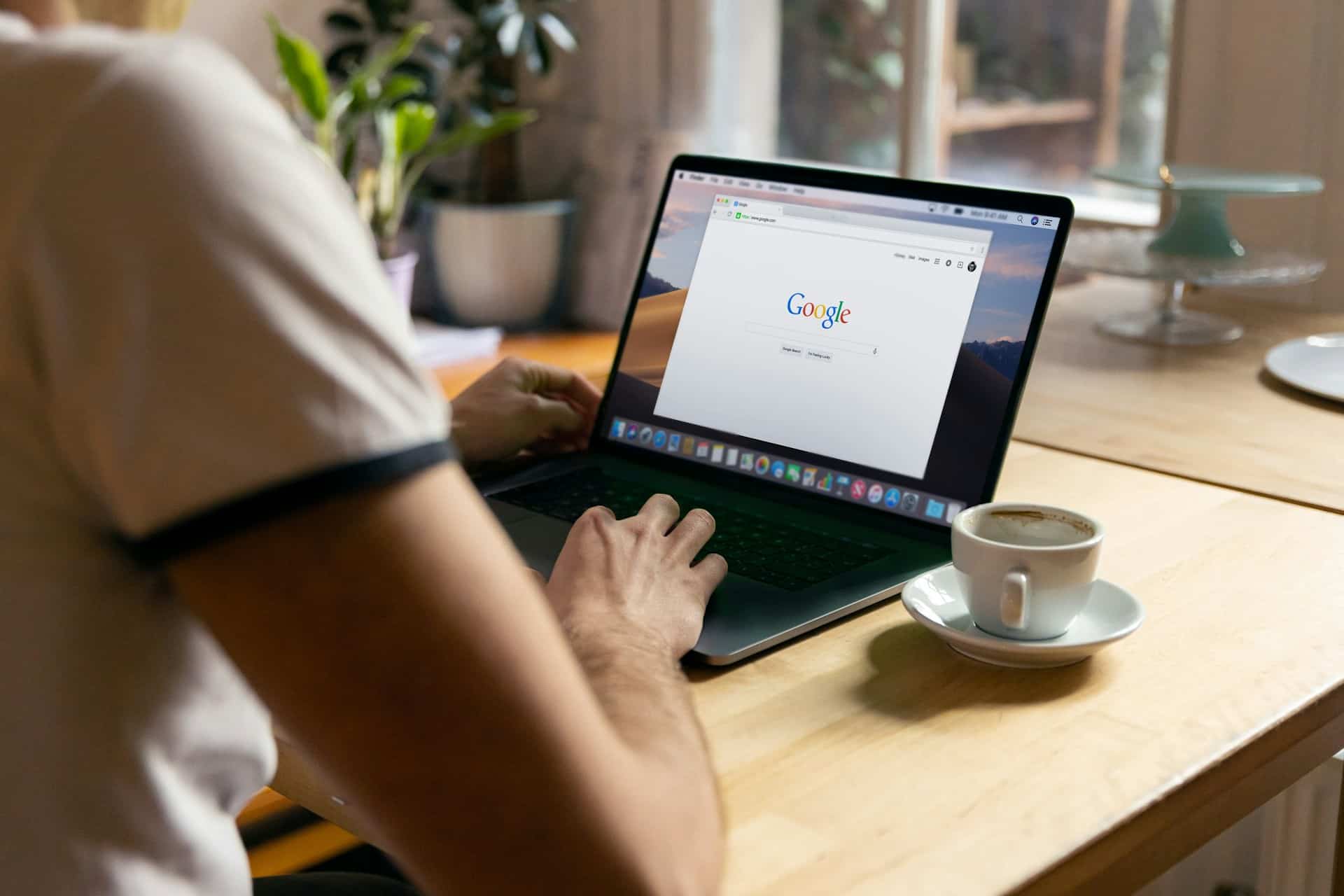
In the digital age, where businesses and services are increasingly incorporating artificial intelligence into their everyday operations, chatbots have become a vital tool. They help automate interactions, provide customer support, and often improve user experience. One of the most powerful platforms to build such intelligent and interactive chatbots is none other than Google's Dialogflow, a natural language understanding platform that uses AI to understand, process, and respond to text and voice inputs. In this article, we will discuss how you can create a chatbot using Dialogflow and Node.js, a popular JavaScript runtime environment that executes JavaScript code server-side.
Step 1: Creating the Agent
To start with, the first step in creating a Dialogflow chatbot is to set up an 'Agent'. An agent is essentially the representation of your chatbot and its capabilities. It is your bot's knowledge base and understanding of the dialogues it would engage in.
A lire également : Mastering twitter scraping: tools and techniques uncovered
To set up an agent, visit the Dialogflow console and sign in with your Google account. Click on the 'Create Agent' button located on the left side. Provide a name for your agent, set the default language, and timezone. Click on the 'Create' button. Congratulations! You've just created your agent.
Step 2: Setting Up Intents
After creating the agent, the next step is setting up 'Intents'. Intents are the building blocks of Dialogflow agents. They are used to identify the user's intention. For instance, if a user says, "I want to order a pizza," the intent could be 'OrderPizza'.
Lire également : What are the best practices for integrating SSO (Single Sign-On) in an enterprise environment?
To add an intent, click on 'Intents' in the left-hand menu of the Dialogflow console. Click on 'Create Intent', give it a name that suits its function, and then click 'Save'. For the 'OrderPizza' intent, you can add training phrases like "I would like to order a pizza," "Can I order a pizza," etc. Dialogflow uses these phrases to match the user's phrases and trigger the appropriate intent.
Step 3: Configuring User Responses
Once you've set up intents, the next step involves configuring responses. These are the chatbot's responses that are triggered when an intent is matched. In our pizza order example, a response could be "Sure, which type of pizza would you like to order?"
To add a response, go back to your intent (OrderPizza in our case), scroll down to the 'Responses' section, and click on 'Add Responses'. Enter the responses you want your bot to give when this intent is matched. Click 'Save'.
Step 4: Integrating the Agent with Node.js
Now that you've created your agent and configured its intents and responses, it's time to bring it to life using Node.js. We will be creating a server-side application that will interact with the Dialogflow API, send user messages, and get the bot's responses.
First, install the Dialogflow client library for Node.js using the npm package manager. In the terminal, type npm install dialogflow.
Next, create a new file in your project folder (let's call it 'bot.js') and import the Dialogflow module:
const dialogflow = require('dialogflow');
Create a new instance of the Dialogflow session client:
const sessionClient = new dialogflow.SessionsClient();
Finally, define a function that will send a text query to the Dialogflow agent and return the response:
async function sendTextQuery(text) {
const sessionPath = sessionClient.sessionPath('<your-project-id>', '<your-session-id>');
const request = {
session: sessionPath,
queryInput: {
text: {
text: text,
languageCode: 'en-GB',
},
},
};
const responses = await sessionClient.detectIntent(request);
return responses[0].queryResult.fulfillmentText;
}
Replace <your-project-id> and <your-session-id> with your Dialogflow project ID and a unique ID for the session (which represents a conversation with a user).
With this, your Dialogflow chatbot is now integrated with a Node.js application. You can use the sendTextQuery function to send user messages to your Dialogflow agent and get the bot's responses.
Step 5: Authenticating your Project with Google Cloud
After you've set up your Dialogflow agent and integrated it with Node.js, you'll need to authenticate your project with Google Cloud. This authorizes your application to interact with Dialogflow by using a service account.
A service account acts as a unique identity associated with your project for authentication purposes. It helps Google verify that the application making requests is actually yours.
To set up a service account, go to the Google Cloud Console and navigate to your project. Select 'IAM & Admin', then 'Service Accounts'. Click 'Create Service Account', enter a name, and grant it the 'Dialogflow API Admin' role.
After creating the service account, generate a new private key in JSON format. Click on the 'Actions' button next to your service account, then 'Manage keys', and 'Add Key'. Choose 'JSON' for the key type and click 'Create'. This will download a JSON file to your computer.
Store this JSON file in a safe place, as it contains sensitive information that can be used to access your Dialogflow agent.
Next, you need to set an environment variable to the path of this JSON key file. Create a new .env file in your project folder and add the following line:
GOOGLE_APPLICATION_CREDENTIALS='<path-to-your-json-key-file>'
Replace <path-to-your-json-key-file> with the actual path to your JSON file.
In your 'bot.js' file, load the environment variable by adding the following line at the top:
require('dotenv').config();
With this, your application is now authenticated and able to interact with your Dialogflow agent.
Step 6: Testing your Chatbot
After setting up your Dialogflow agent, configuring the intents and responses, integrating it with Node.js and authenticating your project, it's time for the fun part: testing your chatbot!
To test your chatbot, you can use the sendTextQuery function you defined earlier. Invoke this function with a sample user input text, and log the output of the function. This will simulate a user sending a message to your chatbot and show the chatbot's response.
For instance, you could test your 'OrderPizza' intent like this:
sendTextQuery('I want to order a pizza').then(response => console.log(response));
If everything is set up correctly, you should see the bot's response in your terminal.
To conclude, building a chatbot using Google's Dialogflow and Node.js can seem like a daunting task, but by following these steps, you can simplify the process and create a highly interactive and intelligent chatbot.
Remember, the key elements in building a successful chatbot are designing thoughtful user interactions, constantly refining and adding to your intents, and making sure your bot’s responses are helpful and engaging. With Dialogflow's powerful natural language processing capabilities and Node.js's efficiency and scalability, the possibilities are virtually endless.
So take the leap, start experimenting, and build a chatbot that can revolutionize the way your business interacts with its customers.
